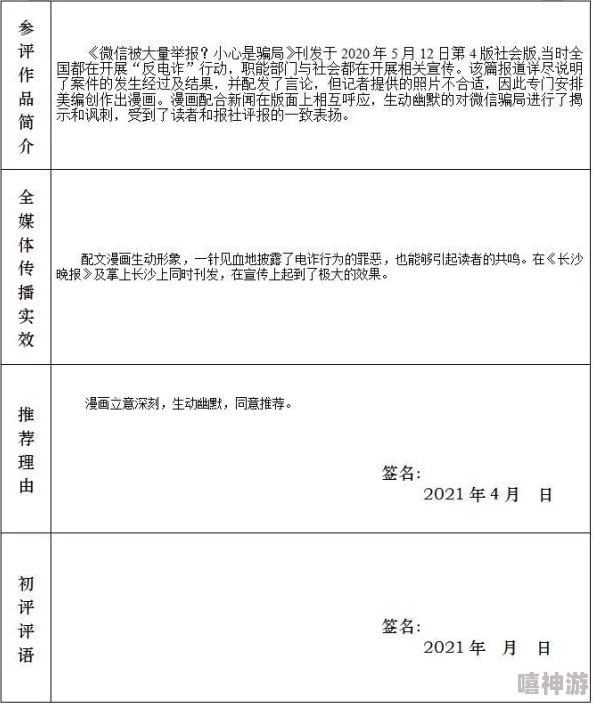美图秀秀如何无痕去除人物?详细教程教你精准抠图不留痕迹!
**美图秀秀如何无痕去除人物?详细教程教你精准抠图不留痕迹!**
无论是旅拍照片中不小心闯入的路人,还是拍照时无法避免的背景干扰,许多人都会遇到这种遗憾。想要让照片看起来更加完美,无痕去除人物成为了图片修饰中的一项实用技能。美图秀秀作为一款功能强大的图片处理软件,深受广大用户喜爱。学会如何使用美图秀秀无痕去除人物,并精准抠图不留痕迹,不仅能让你的照片更出彩,还能显著提升图片的视觉效果。以下是一篇关于美图秀秀去人物详细教程的全面指导,帮你轻松成为P图高手!
### 为什么选用美图秀秀?
美图秀秀是一款广受欢迎的图像处理软件,具备操作简单、功能丰富的特点,其智能抠图和修图功能特别适合没有专业设计背景的用户。不需要掌握复杂的PS软件,一部手机或一台电脑就可以完成高质量的图片编辑。美图秀秀强大的“消除笔”、抠图工具以及细节优化功能,让去掉图片中的无关人物更加方便,并且处理后的图片不会留下多余痕迹,显得自然和谐。
### 教程:如何用美图秀秀无痕去除人物?
1. **下载软件并打开照片**
首先,将美图秀秀下载并安装到设备上。打开软件后,选择“图片编辑”功能,导入你需要修改的照片。无论是旅行风景照还是人像照片,美图秀秀都支持多种格式。
2. **找到“消除笔”工具**
在美图秀秀的工具栏中,点击“消除笔”。这一工具是去人物的核心利器,可以帮助你直观地将照片中多余的部分去除。消除笔的工作原理是通过智能算法,自动识别并填充被删除部分周围的背景,确保照片视觉上的完整性。
3. **调整笔刷大小,精准覆盖人物**
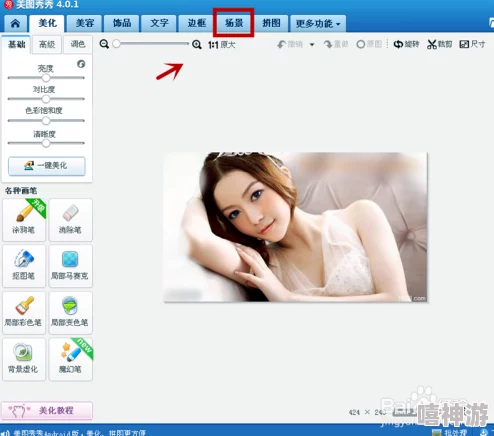
使用“消除笔”时,可以根据需要调整笔刷的大小。对于大片单一背景,例如蓝天或草地,只需选择较大的笔刷,快速涂抹覆盖人物;对于背景复杂的照片,如纹理明显的地砖、树叶或海浪,建议使用较小的笔刷圈住人物,并分区域涂抹,避免误删背景。
4. **细节处理及优化**
实际操作中,某些删除后可能会出现模糊边缘或不自然的填充部分。此时可以运用“修复”工具,手动细化调整。例如,对背景进行局部修复,或通过对色彩、亮度和椭圆模糊工具进行补充修饰,从而提高图片整体的自然度。
5. **智能抠图精准替换背景**
如果想要不仅仅去掉人物,而是直接替换整个背景,美图秀秀的“抠图”工具便是最佳选择。用户可以点击“抠图神器”,用手指或鼠标勾勒出需要保留的主体,软件会智能识别区分主体与背景,甚至连发丝细节都能得到清晰保留。完成后,用户可以选择软件自带的精美背景,或直接上传自己的素材替换。
6. **保存并输出成品**
当你对成品感到满意后,点击保存,就可以将处理好的图片存储到设备上。美图秀秀支持多种分辨率保存方式,用户可以根据使用需求选择标准清晰度或高清输出。
### 提高无痕去除效果的小提示
- 使用消除笔时,避免一次性大面积涂抹,分多次处理可以更精细。
- 对于颜色渐变明显或光影过于复杂的背景,适当地调整背景曝光或对比度,能让修改痕迹更难察觉。
- 如果图片修改后还是有轻微的“违和感”,可以将整个照片的滤镜统一调整,比如增加柔光或复古效果,从整体视觉上遮掩瑕疵。

### 成功案例:美图秀秀的强大功能
某用户在分享了一张自己在公园草地上拍的照片,但背景中却多了几个路人和一辆自行车。通过美图秀秀的“消除笔”和抠图功能,这名用户成功移除了路人,重新定义了背景,使照片看起来干净整洁。最终的成品有如专业摄影后期,让人完全看不出图片被修改过的痕迹。
### 常见问题及解答
**1. 使用美图秀秀去除了人物后,背景看起来不自然怎么办?**
为避免去除后背景显得过于“生硬”或模糊,建议使用“修复”工具,针对问题区域进行局部优化。同时,可以调高背景的光感、饱和度或对比度,增加背景的层次感,让修图痕迹更加不易察觉。
**2. 背景复杂的图片是否适合用美图秀秀消除人物?**
背景复杂的情况会增加去除人物的难度,但并非不可实现。使用较小尺寸的消除笔一点点涂抹,调整人物边缘细节,或结合抠图、背景替换功能,也能得到不错的效果。此外,更精细的操作可能需要多尝试几次,逐步完善。
**3. 美图秀秀适合专业摄影师使用吗?**
美图秀秀并非专为专业摄影师设计,而是面向大众用户,因此其功能相对简单易上手。然而对于基础修图需求,美图秀秀完全可以胜任。对于要求更高的摄影师,可以将美图秀秀与更专业的修图工具结合使用,两者相辅相成以提升效率和成品质量。