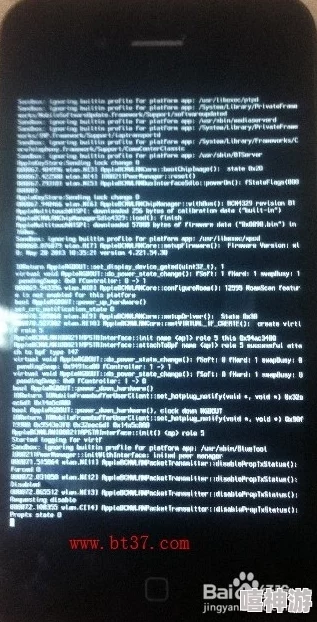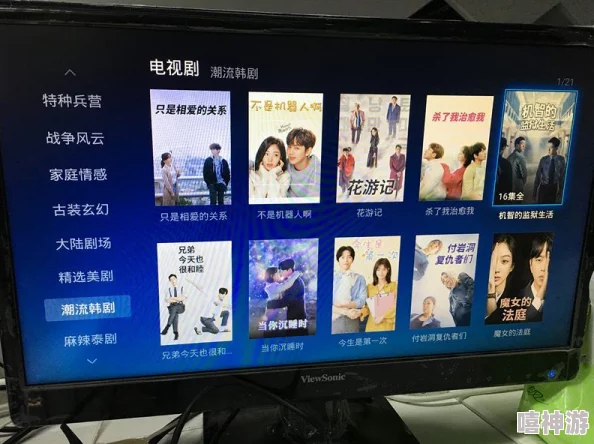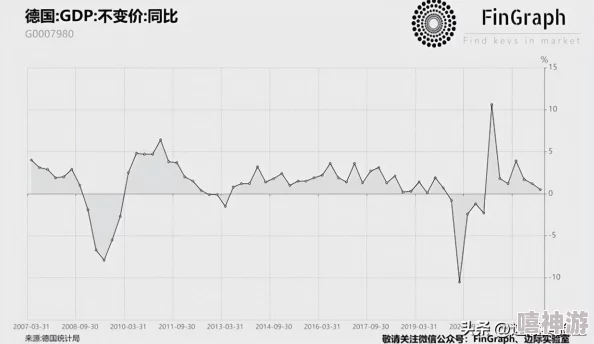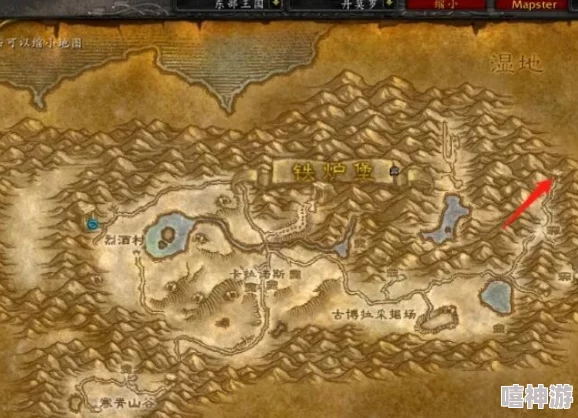手机WPS添加手写签名教程详解-高效办公软件使用技巧
**手机WPS添加手写签名教程详解-高效办公软件使用技巧**
高效的办公软件可以显著提高工作效率,而WPS作为一款功能全面的办公工具,备受用户青睐。许多人在日常文档处理过程中,需求之一便是为文档添加个性化的手写签名。从合同签署到重要文件确认,手写签名不仅能增强文件的真实性和可信度,也能满足电子文档处理的便利需求。本文将具体讲解如何通过手机WPS实现手写签名功能,并分享一些实用的技巧,让办公更加高效。
### 为什么选择手机WPS进行手写签名?
手机WPS作为一款功能丰富且操作简便的办公软件,可以随时随地满足用户多样化的需求。用户通过手写签名功能可以直接将个人签名融入到文档中,避免因转换工具而导致的效率降低。不需要借助其他独立的签名工具或设备,WPS手机端的操作灵活性和便捷性更是让它成为很多职场人、学生和社会人士的优质选择。
手机WPS的手写签名功能还兼容多种文件格式,比如Word、PDF和图片格式。不论是在处理合同协议、审批文件,还是制作正式文档,手写签名的功能应用范围广泛,且能够很好地满足对个性化签署样式的需求。
接下来,了解如何具体操作。
---
### 手机WPS手写签名功能如何操作?
#### 1. 打开文档
首先,确保手机上已正确安装WPS Office应用,并登录个人账号。打开需要添加签名的PDF或Word文件。在手机WPS主页面,通过点击文件管理器找到目标文档,或通过搜索栏输入文档名称进行查找。
#### 2. 进入编辑界面
若您添加签名的文档为PDF文件,打开后会直接进入“阅读模式”,而默认无法编辑。在PDF文档右上角点击“编辑”或签名工具菜单后,需要根据需求选择具体功能。
如果文件是Word文档,同样打开后点击功能菜单里的“编辑工具”选项。
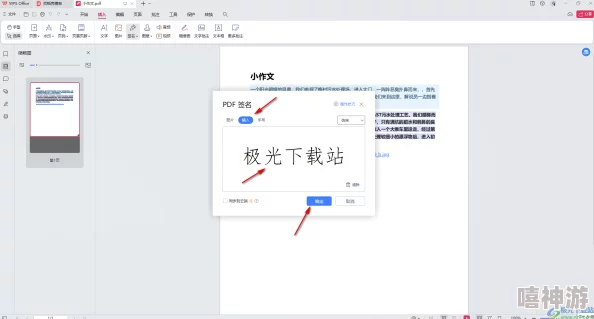
#### 3. 选择签名工具
手机WPS提供了直接手写签名和插入预存签名两种方式。选择“插入签名”工具后,可以通过三种主要的途径进行手写签名操作:
**直接手绘签名**:利用手机屏幕作为手写板,通过手指或触控笔直接绘制签名。这种方式操作简单,适用于紧急情况下完成个性化签名。
**上传图片签名**:针对之前已制作好电子签名的用户,可以使用WPS上传签名的图片,将签名以图层形式叠加到文档中。
**键盘输入签名**:如果更加倾向于生成艺术字签名,WPS也提供了通过文字输入功能转换为签名样式的功能,但这更适合要求较为正式的场景。
完成签名绘制之后,可调整签名的大小、颜色和位置。
#### 4. 保存签名
当签名完成后,点击保存或导出文档。此时,您可以将已添加签名的文档以PDF或图片等格式分享、打印或者直接发送至邮箱。
#### 5. 提升效率的小技巧
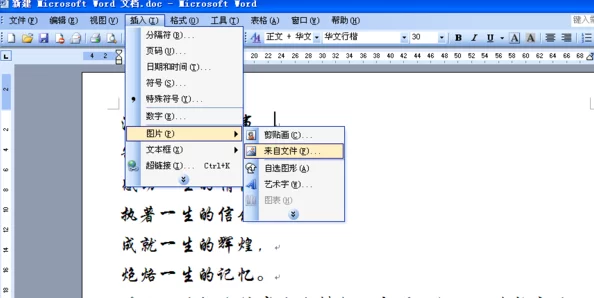
为了更高效地完成签署文档,您可以提前将个性化的手写签名保存为模板,省去每次重新绘制的麻烦。WPS支持用户将绘制的签名存储在“签名管理”功能中,以供后续随时使用。
---
### 使用手写签名的实践场景
手写签名功能的实用性体现在日常办公的多个场景。比如:
1. **工作协议和合同签署**:远程办公或在线会议时,文档通常以电子版形式发送,快速签署后可直接返还给对方,省去了复杂的线下流程。
2. **重要审批文件确认**:许多单位采用移动端办公模式,上级可在线快速完成文件批阅,手写签名在其中起到了确认和授权的作用。
3. **学习或培训场景**:如学生在答题或提交电子报告时,为验证真实性,往往需添加手写签名,以便教师识别。
结合这些实践应用,不难发现手写签名已渗入很多日常办公细节中,成为不可或缺的功能。
---

### 常见问题及解答
**Q1**: 如何确保手绘签名的精准性?
手绘签名对于手机屏幕的灵敏度要求较高,建议使用质量较好的触控笔。如果签名不够精准,可以使用撤销和重画功能,反复调整,直至满意为止。
**Q2**: 已保存签名模板,但无法成功插入怎么办?
当签名模板无法成功插入时,可能与网络或软件版本有关。试着升级手机WPS至最新版本,或检查是否已启用签名管理中的存储功能。
**Q3**: 手写签名是否具有法律效力?
法律效力需根据不同国家和地区的相关规定界定。通常来说,经过加密技术保护的电子签名具有一定的法律效力。但对于正式合同和重要文件,建议结合书面文件以增强合法性。
通过这些步骤和解答,相信您已经可以更加熟练地掌握手机WPS的手写签名操作,不论处理合同还是审批材料,此功能都能为您的办公赋能。